一、概述
二、配置七牛云图床
-
注册七牛云
-
配置存储空间
2.1 新建空间
2.2 获取空间信息
三、配置PicGo
-
下载安装
-
配置
四、配置Typora
-
下载安装
-
配置
-
验证
五、七牛云配置自己的域名
- 获取CNAME
1.1 配置二级域名
1.2 获取CNAME
- 配置服务器解析域名
2.1 添加解析记录
一、概述
以前都是使用有道云写博客、存储图片,后面觉得操作比较繁琐,而且有道云的空间也不是很大,只有3G,用来做笔记还好,做图床感觉不是那么专业,之前了解过七牛云,注册认证后有10G永久免费空间,每月10G国内和10G国外流量,速度相当快,七牛云是国内专业CDN服务商,插件支持比较多,有免费ssl证书,但https流量收费,所以便想改用七牛云进行图片的存储,打算以后的文章图片都使用七牛云来进行存储,不过要注意的一点是,七牛云30天后会回收测试域名,因此你必须要绑定自己的已备案的域名
这里采用Typora作为Markdown编辑器,PicGo为上传图片工具,使用七牛云做存储,Typora和PicGo需要自己下载,我这里提供一个网盘链接,包含Typora和PicGo,需要的伙伴可以从这里下载,当然,也可以从官网下载,官网地址会在下面给出。
Typora+PicGo链接:https://pan.baidu.com/s/1BLz9FInc-6f6o4gktsGEHQ ,提取码:4btg
二、配置七牛云图床
1. 注册七牛云
七牛云官网:https://www.qiniu.com/
首先,需要在七牛云官网注册账号并进行实名认证,注册----->申请个人账户----->填写注册信息----->实名认证,基本上就是这个步骤,不做细说,相信难不到聪明的你
2. 配置存储空间
2.1 新建空间
依次点击【管理控制台】-----【对象存储Kodo】进入对象存储页面
点击【空间管理】,可以看到如下,这里我已经建好了两个空间
大家可以根据自己的需求来新建自己的存储空间,点击【新建空间】,对空间进行配置,这里要注意,以下几点:
- 存储空间名称不能重复,我这里也新建一个名称为:onestar-blog-img
- 存储区域选择一个离你近点的,我选的是华东,每个地点有个编号的,后面要用来配置PicGo,这里先说一下区域对应编号
- 华东:z0;华北:z1;华南:z2:北美:na0:东南亚:as0
- 访问控制选择公开,因为要作为外链进行访问
配置好后点击确定,可以看到如下提示信息,系统会给我们分配一个测试域名,不过这个域名只有30天有效期,我们可以先用这个域名进行测试,后面来绑定自己的域名,所以这里点击【好的,我知道了】
可以看到空间管理里面多了一个空间,也就是咱们刚配置的空间,新建空间完成
2.2 获取空间信息
新建空间后,这里有一些数据信息需要获取一下,为配置PicGo做准备,有如下数据:
- AccessKey:点击右上角的头像【个人中心】----【密钥管理】
- SecretKey:和获取AccessKey的方法一样
- 空间名称:创建空间时取的名称,我这里是:onestar-blog-img
- 访问网址:点开onestar-blog-img空间,也就是【空间概览】,咱们先用七牛云提供的CDN测试域名
- 存贮区域:我这里是华东,也就是z0
密钥:
访问网址:
三、配置PicGo
1. 下载安装
PicGo官网:https://github.com/Molunerfinn/PicGo/releases
PicGo是一个图片上传工具,可以到我的网盘中获取,网盘中是win版的,也可以去官网下载
2. 配置
下载好后进行安装,安装好打开PicGo,点击【图床设置】 → 点击【七牛图床】 → 填写配置信息
- AccessKey:点击七牛云官网右上角的头像【个人中心】----【密钥管理】
- SecretKey:和获取AccessKey的方法一样
- 空间名称:创建空间时取的名称,我这里是:onestar-blog-img
- 访问网址:点开onestar-blog-img空间,也就是【空间概览】,咱们先用七牛云提供的CDN测试域名
- 存贮区域:我这里是华东,也就是z0
这里的配置信息就是上面准备好的空间信息数据,将上面准备好的数据填入即可,注意访问网址需要加【http://】前缀,如下:
四、配置Typora
1. 下载安装
Typora官网:https://typora.io/
可以从官网下载,也可以从我给的网盘链接下载,这里要注意,Typora确保版本号在 0.9.84以上
2. 配置
打开Typora,点击【文件】-----【偏好设置】,如下:
选择图像,进行如下配置:
- 插入图片时选择上传图片
- 允许根据YAML设置自动上传图片
- 上传服务器选择PicGo
- 路径选择你安装PicGo的路径
3. 验证
配置好后,点击【验证图片上传选项】,可以看到上传成功
咱们也可以将一张截图复制到Typora编辑器,可以看到图片地址是七牛云的测试域名,并在七牛云的存储空间中有刚上传的图片
至此,使用Typora+PicGo+七牛云实现图片上传存配置成功,但是存储的域名是七牛云提供测试的,仅有30天时间,这肯定是不行的,所以需要绑定自己的域名,在这之前需要将域名备案。
五、七牛云配置自己的域名
首先, 你得有一个已经备好案的域名,并且绑定了你的服务器,然后再配置一个二级域名用来访问图片用,我的域名是:ayear.net.cn,配置的二级域名为:images.ayear.net.cn
1. 获取CNAME
1.1 配置二级域名
在绑定自己域名的时候,需要配置加速域名指向 CNAME,这里我们可以配置一个二级域名。
我的域名是:ayear.net.cn,这里我配置的二级域名为:images.ayear.net.cn,配置方式如下:
【1】在七牛云官网点击需要配置域名空间的【自定义域名】
【2】创建一个二级域名,我命名为:images.ayear.net.cn,其他按照需求来,基本保持默认就可以,然后点击确创建,这样就创建配置好了二级域名。
1.2 获取CNAME
找到域名管理,找到刚创建的域名,鼠标悬停在CNAME选项上,可以看到CNAME值,点击复制,即可获取CNAME
2. 配置服务器解析域名
配置服务器解析域名需要在实例控制台进行操作,先登录服务器控制台,我用的是腾讯云,这里就以腾讯云为例,其他服务器厂商操作基本一致
2.1 添加解析记录
【1】登录实例控制台后,在云产品中搜索解析,选择DNS解析DNSPod
【2】点击自己的域名
【3】点击添加记录
【4】记录如下:
这里只要添加主机记录、记录值即可,其他保持默认就好
- 主机记录:和之前在七牛云添加的二级域名保持一致,所以这里填:images
- 记录类型:选择CNAME
- 记录值:填写之前在七牛云复制的CNAME值
【5】如下,点击保存:
【6】检测
就这样,服务器解析域名完成,接下来就是等待审核通过,通过后可以在cmd命令窗口进行检测,【win+r】快捷键输入cmd,打开命令窗口,使用以下命令:
- nslookup + 七牛云配置的二级域名:nslookup images.ayear.net.cn
可以看到解析的CNAME值
Bingo,配置完成!
到这里,就可以使用Typora+PicGo+七牛云实现图片上传存,并且使用的是自己的域名作为图片地址
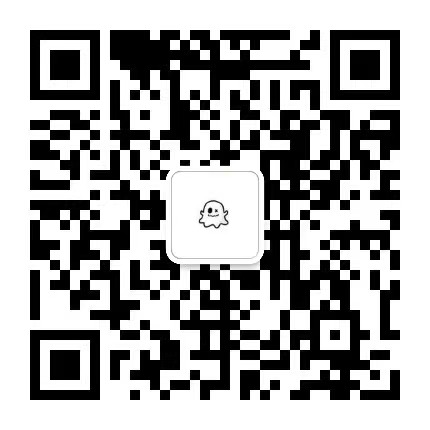
Comments